Academic Affairs

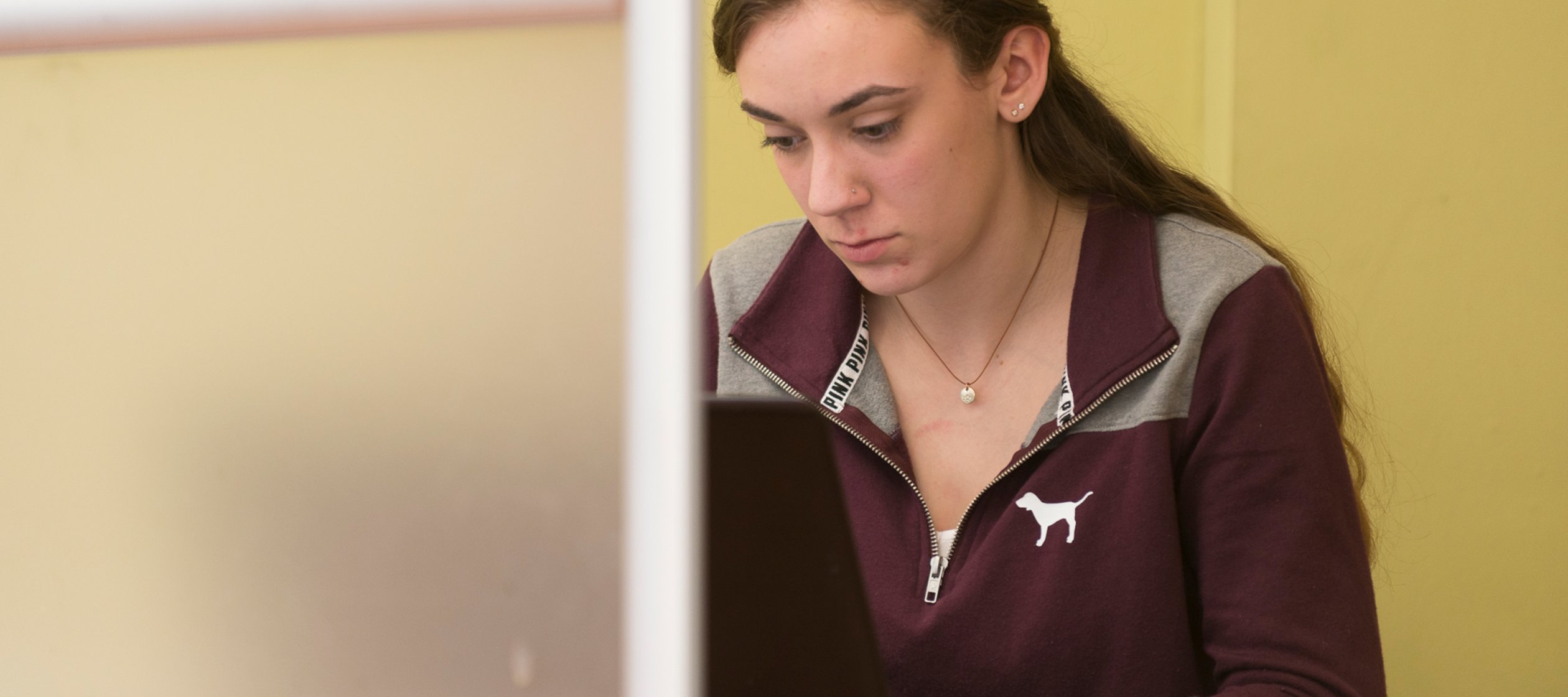
Welcome to online study at Utica University!
Let's get you started on your program.
Here are the steps you need to take to begin online study at Utica University:
Login to your application status portal at https://connect.utica.edu/status and complete the “Offer of Admission Response Form” as soon as possible. Accepting your offer of admission lets us know you’re still considering Utica and prepares you for Step 2.
To create your student account, pay your tuition deposit. (New accounts cannot be established until the tuition deposit is processed.)
It is fast, easy and secure to pay your enrollment deposit online. To submit your enrollment deposit please log in to your student portal and follow the instructions provided.
Pay Deposit
Your account will be used to access all essential student account functions in our BannerWeb system as well as your Utica University email account, your Learning Management System access, and other web-based applications.
There are three ways to do this:
Additional Information:
Recommended Registration Deadlines
Meet with your advisor to discuss your Academic Goals and to obtain your Alternate Personal Identification Number (PIN).
Review your Registration Status. This will tell you when you can register and whether there are any holds that will prevent you from registering. If you have any holds, you need to work with the relevant offices to resolve them before you register. Here is how to review your status:
Please use your study plan as a reference. You can also contact your academic advisor or success coach. When in doubt, contact Student Success at (315) 223-2555 or studentsuccess@utica.edu.
Here's how to register:
Error Messages in BannerWeb
Carefully read any Registration Add Error messages and take appropriate actions. These messages normally mean that the registration was not completely successful. The more common error messages are:
PREREQ and TEST SCORE ERROR – You have not taken the required prerequisites for this class
PROGRAM RESTRICTION –The sections is restricted to students in specific curriculums. You are not qualified to register for the section. (Could also be MAJOR or CLASS restriction)
DUPLICATE CRN – You have already registered for this section TIME CONFLICT – You are trying to register for two sections meeting during the same time CLOSED SECTION – The section is full.
RESERVE CLOSED – The seats reserved for your class (freshman, sophomore etc) are full.
LINK ERROR – Some courses require that you register for both a lecture and a lab section. You are missing one of the sections. You must register for both lecture and lab in one submit transaction. ** Helpful Hint **: A common scenario is that a student will successfully register for a lecture and a lab and later decide to change to a different lab section while keeping the same lecture section. The best way to accomplish this to ensure that you do not lose your seat in the lecture section is as follows:
Locate the CRN you wish to drop in your Current Schedule. In the Action field, select Drop Web from the drop-down list box.
Using either the CRN Method or the Class Search Method in step 12, add the CRN of the new lab section to the Add Classes Worksheet
Click the Submit Changes button
If you are not using financial aid to pay for your education, Utica University offers an easy, secure, and convenient way to pay for your tuition and fees online. You will need to log into Banner Web in order to access the payment portal. Please read this step-by-step instructional guide on where to find the payment portal on Banner Web.
Cashnet Guide
If you are using financial aid, please contact your financial aid counselor to make sure your aid is in-place and ready to go!
School of Health Professions and Education and ABSN
Ms. Christina Kallasy
Email: cmkallas@utica.edu
Phone: (315) 792-4400
Ms. Andrea Curley
Email: amcurley@utica.edu
Phone: (315) 792-3008
School of Arts and Sciences
Ms. Jennifer Muncy
Email: jlmuncy@utica.edu
Phone: (315) 792-3174
Mr. Ryan Dembrow
Email: rmdembrow@utica.edu
Phone: (315) 792-2494
School of Business and Justice Studies
Ms. Kristiann Wratten
Email: kmwratten@utica.edu
Phone: (315) 792-5297
Ms. Jennifer DeMayo
Email: jldemayo@utica.edu
Phone: (315) 792-3340
FINDING ISBN NUMBERS
Use this step-by-step guide to find specific ISBN numbers for your courses. If the courses are not yet available online, please contact your academic advisor or success coach.
PAYING FOR YOUR BOOKS
Need help paying for your books? If you have financial aid, you may be able to use a Book Line of Credit (BLOC). Simply fill out this form. Remember, you will need to fill out this form each semester in order to receive the BLOC.
Please direct any questions about the book voucher to:
School of Health Professions and Education and ABSN
Ms. Christina Kallasy
Email: cmkallas@utica.edu
Phone: (315) 792-4400
Ms. Andrea Curley
Email: amcurley@utica.edu
Phone: (315) 792-3008
School of Arts and Sciences
Ms. Jennifer Muncy
Email: jlmuncy@utica.edu
Phone: (315) 792-3174
Mr. Ryan Dembrow
Email: rmdembrow@utica.edu
Phone: (315) 792-2494
School of Business and Justice Studies
Ms. Kristiann Wratten
Email: kmwratten@utica.edu
Phone: (315) 792-5297
Ms. Jennifer DeMayo
Email: jldemayo@utica.edu
Phone: (315) 792-3340
(Note: some, but not all, online and hybrid programs require an orientation.)
Participating in orientation at Utica University is more than just a required component of your graduate program. It is also a unique opportunity to:
PLEASE NOTE: You will not be able to log in to Engage or Canvas until you have successfully registered for your first course. Typically within 1 hour you will be able to log in to your course shell using the same username and password of the account you activated (step one above) for BannerWeb. If you do not see your course shell, chances are you have a payment discrepancy. Please log in to the payment portal on BannerWeb (step five above) to locate and resolve this discrepancy.
You will not be able to access your course until 1 business day prior to your start date.


If you believe that you will be requesting accommodations due to a disability, please provide us with current records to document your disability so that we can make a determination of your eligibility for accommodations, and the type of accommodations that would be appropriate at Utica University. Please contact the Learning Services Office directly:
Learning Services at Utica
ThinkingStorm is an easy-to-use online tutoring service available to Utica University students. ThinkingStorm can help with a variety of subjects, many of which are available 24/7/365.
More about ThinkingStormFor a general list of frequently used logins, you can also visit our logins page.